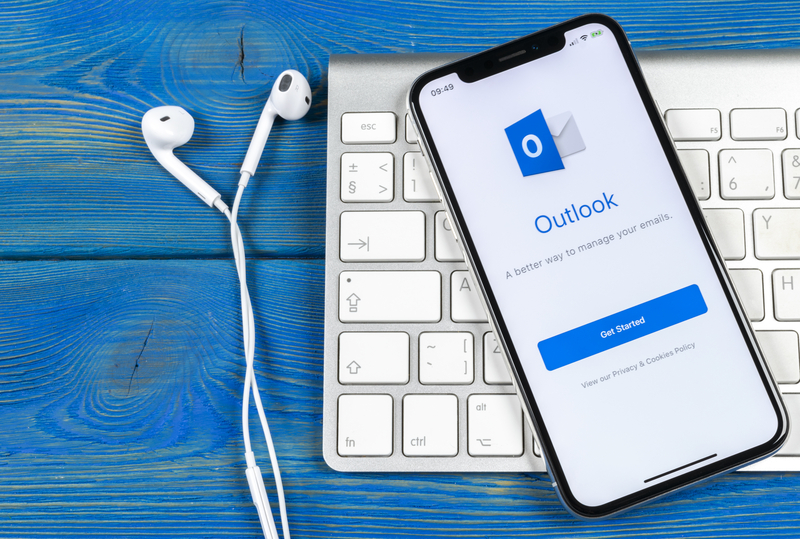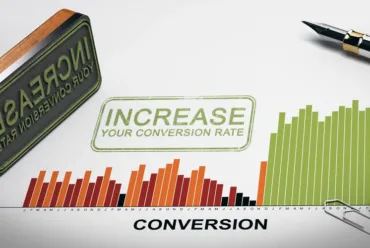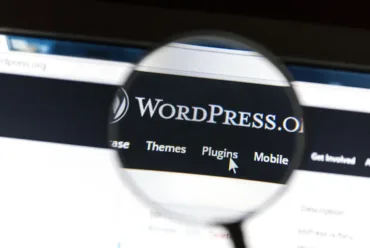How to Export emails, contacts, and calendar items to Outlook using a .pst file
Exporting emails, contacts, and calendar items to Outlook is a useful task, especially when you’re migrating to a new system or need to create a backup. Here’s a step-by-step guide to do it:
- Open Outlook: Launch Microsoft Outlook on your computer.
- Access the Import/Export Wizard:
- If you’re using the classic version of Outlook, you can find the Import/Export option by clicking on “File” at the top-left corner of the Outlook window.
- Navigate to Import/Export Option:
- Once you’re in the “File” menu, look for “Open & Export” option. Click on it.
- Select Export to a File:
- In the “Open & Export” menu, select “Import/Export” option.
- Choose Export to a File:
- In the Import and Export Wizard dialog box, choose “Export to a file” and then click “Next.”
- Select Outlook Data File (.pst):
- Choose “Outlook Data File (.pst)” as the type of file to export to, then click “Next.”
- Select the Items to Export:
- Now, you’ll see a list of folders. Choose the folder(s) containing the emails, contacts, and calendar items you want to export. You can select individual folders or the entire mailbox.
- If you’re exporting emails, contacts, and calendar items, you may need to select multiple folders, one for each type of data.
- Once you’ve selected the folders, click “Next.”
- Choose a Location and Set Options:
- Specify the location where you want to save the exported file (.pst). You can also set options like whether to include subfolders and whether to replace, allow duplicate items, or do not export duplicate items.
- Click “Finish” once you’ve made your selections.
- Enter a Password (Optional):
- If you want to protect the exported file with a password, you can enter it here. This step is optional.
- Click “OK” after entering the password.
- Wait for Export to Complete:
- Outlook will start exporting the selected data to the specified .pst file. The time it takes to complete will depend on the amount of data being exported.
- Confirmation:
- Once the export process is complete, you’ll receive a confirmation message. Click “OK” to finish.
- Access Exported Data:
- You can now access the exported data by opening the .pst file in Outlook. This can be done by importing the .pst file into Outlook on another computer or by opening it directly in Outlook.
That’s it! You’ve successfully exported your emails, contacts, and calendar items to Outlook.